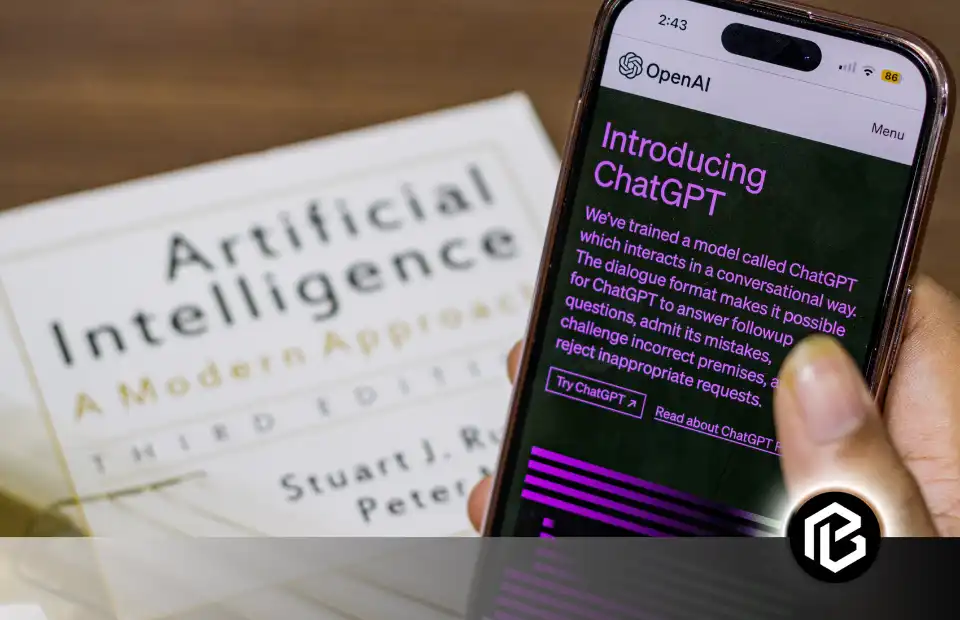Are you the one frustrated with tons of your cache data? if you make more contact groups on your iPhone that affect your speed you should clear your cache. Are you looking to clear the caches on your iPhone without paying for expensive software? Well, no worries, we are here to the rescue!
Why Should We Clear Our Caches?
One of the most common reasons is that system data on your iPhone gets out of control. If we head to settings, General, iPhone storage, and then scroll down past all these hundreds of apps. And oh my god! This would be out of control!
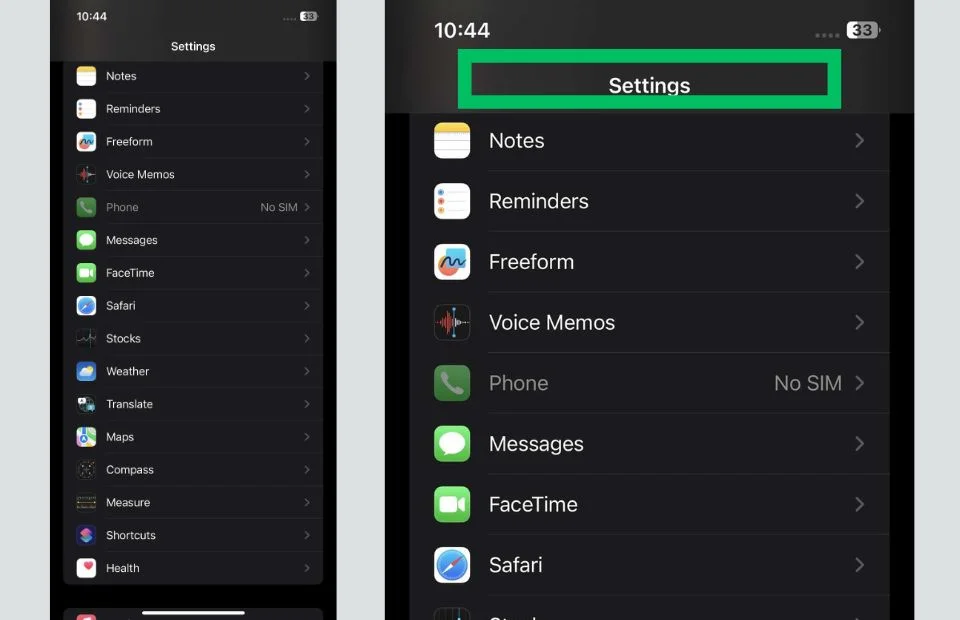
I’ve seen phones with 50, 60 gigabytes of system data, and people are like, how do I get rid of this? Then, we tap on system data, which says system data includes caches, logs, and other resources. It’s kind of vague; you don’t know where to start.
What is a Cache?
It’s an accumulation of data that your phone saves. Essentially, it makes your phone faster by not having to re-download the same content every time you visit a website or open an app. Caches can be sometimes a bad thing. It’s reasonable to assume, and it’s correct to believe, that clearing caches on your iPhone will reduce the system data in settings, at least temporarily. More on that later.
Clear Cache on iPhone
Let’s talk about how to clear the different caches on your iPhone.
Clearing Safari’s Cache
Let’s start with the most common one. Safari in the settings app, tap back the upper left-hand corner of the screen, back to General, and back to the main page of settings.
Then scroll down and tap on Safari.
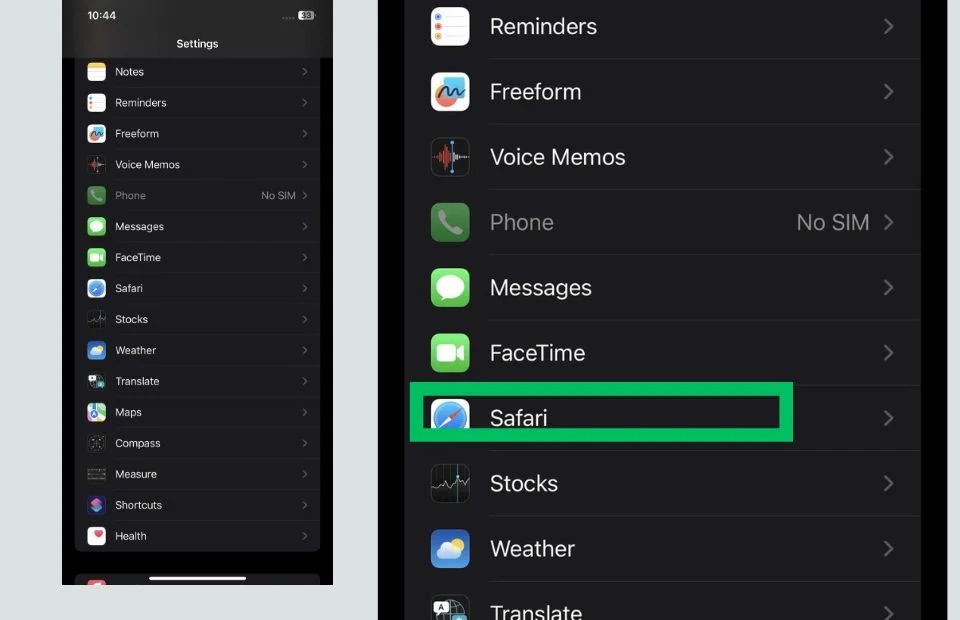
then scroll down again to Clear History and Website Data. Tap on that, then tap Clear History and Data.
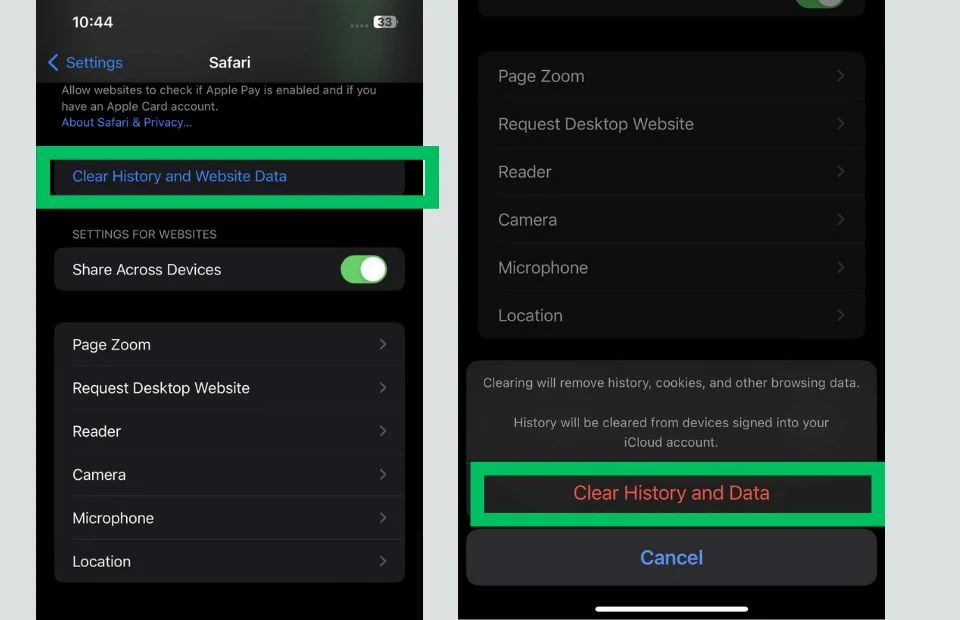
You have the option to close your tabs or keep your tabs. We recommend completing your checks. We’ll tap Close Tabs.
You can see how much Safari website data is being saved on your iPhone in the Safari section of Settings. Scroll down to Advanced. Tap on that.
At the top of the screen, tap on website data, and you’ll get the website data.
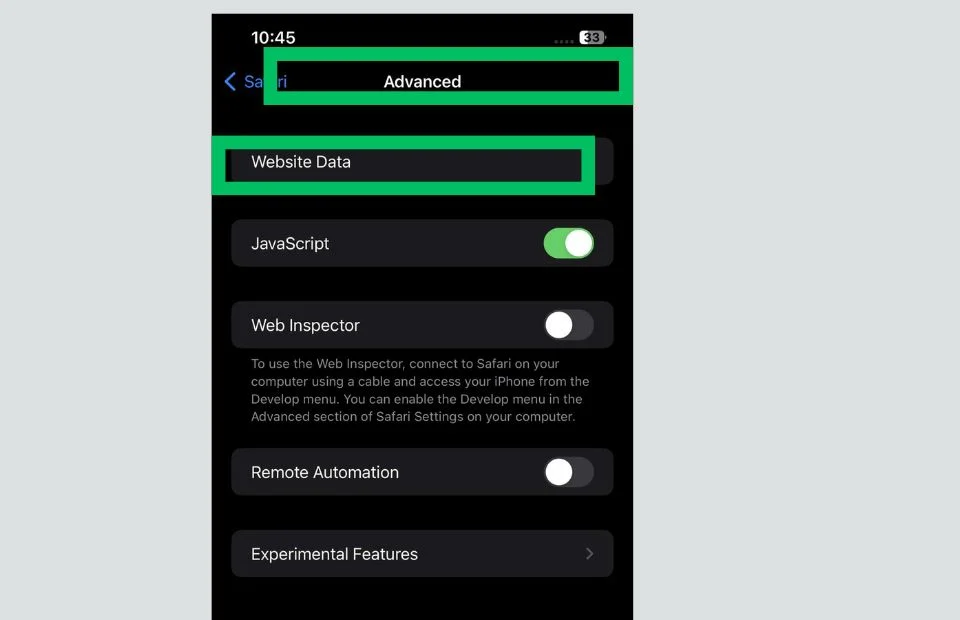
If you’ve been using Safari for a long time and haven’t cleared your Cache, expect this number to be much higher.
Chrome Cache on your iPhone
Next, we’ll talk about how to clear the Chrome cache on your iPhone.
Most people on iPhones use Safari, but we must talk about Chrome because its Cache can be huge.
Tap on Chrome and tap the three dots in the screen’s lower right-hand corner. Scroll down and wipe precise browsing data.
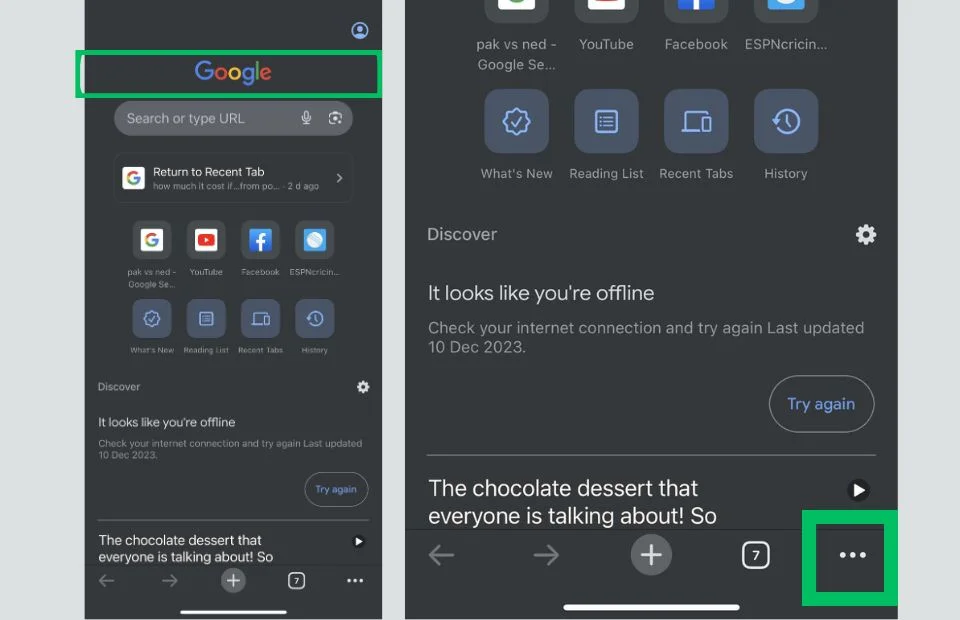
You have some options here. We have
- Browsing history
- Cookies and site data
- The cached images and files.
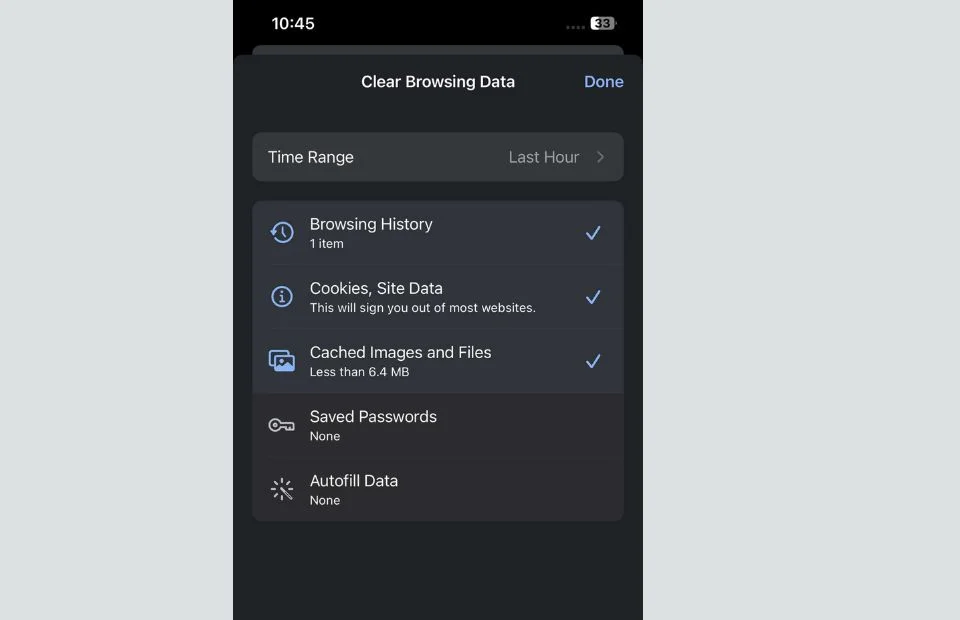
That’s the one you need to be concerned about. But let’s just clear all of them. Wipe them out. At the very bottom of the screen, we have precise browsing data. Tap on that, then tap accurate browsing data, and you’re all set.
Restarting your iPhone
Next, restarting your iPhone will clear some caches temporarily. To restart an iPhone with Face ID, simultaneously press and hold the volume down button and the side button until the slide to power off appears on the screen. Then, swipe the power icon from left to right to shut down your iPhone.
If your iPhone doesn’t have Face ID, just press and hold the power button until the slide to power off appears. After that swipe it from left to right and your iPhone will shut down. You may have to wait 10 to 15 seconds for your iPhone to turn off before you press and hold the power button to turn it back on again.
Offloading Apps
Next, a tip that makes a big difference on your phone is offloading apps.
It’s like deleting an app, but your documents and data get saved in case you want to reinstall it. Maybe you need a one-week detox from your social media apps.
Tap to the main page of settings. Scroll up and tap on general, and then you’ll go back to iPhone storage and look through your list of apps. Tap on that. Choose any app, click on it, then click on the offload app, and then tap on the offload app.
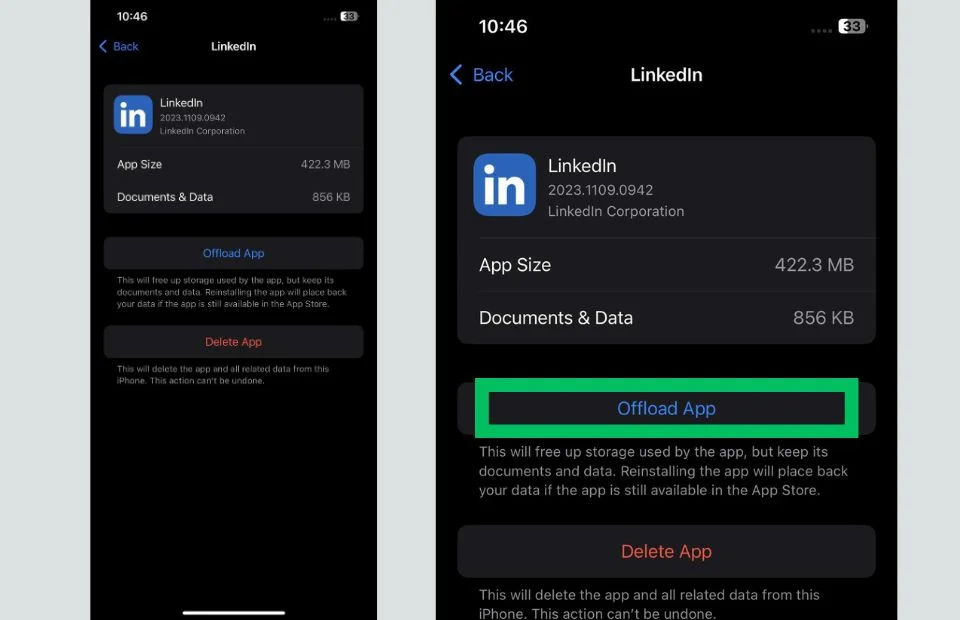
I saved quite a bit of storage space by doing that.
The documents and data from this will still be stored on your phone. So, if you ever download the app again, you can just pick up right from where you left off. Other individual apps have caches, too, and it’s important to clear those out occasionally.
App Store Cache
Let’s start with the App Store cache. Open the App Store, and tap on any tabs at the bottom of the screen ten times.
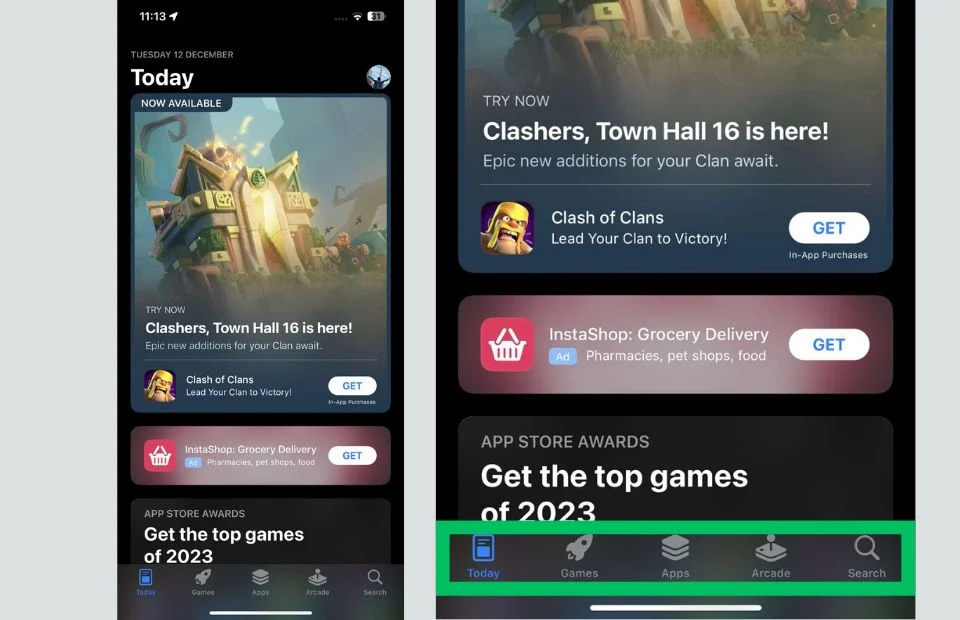
You won’t see anything on the screen, but this works. Usually, apps where you look at many photos or stream videos, are the apps with the most significant caches, such as social media apps. We will look at those next.
Clear Twitter’s Cache
Let’s start with Twitter. Open the Twitter app. These are the steps to clear Twitter’s Cache:
- Tap on your account icon in the upper left-hand corner of the screen.
- Tap settings and support to expand that menu.
- Tap Settings and privacy
- Scroll down and tap accessibility display and languages
- Tap data usage.
- Then, at the bottom of the screen, we have storage, media, and web storage.
Media Storage
Let’s start with media storage. Tap on it. Then tap clear media storage and clear media storage to the pop-up.
Web Storage
Next, we will tap on web storage, Clear all web storage, and then Clear all web storage to the pop-up.
Clear Snapchat’s Cache
Next, let’s talk about Snapchat. These are the steps given below, which you can easily follow:
- Open up Snapchat.
- Tap on your account icon in the upper left-hand corner of the screen.
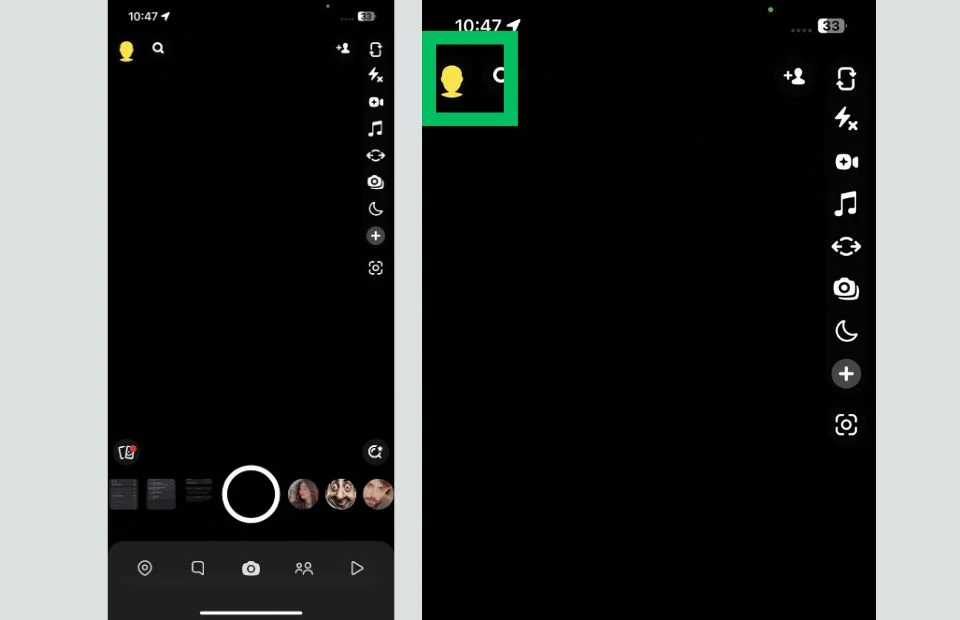
- Tap that settings gear in the upper right-hand corner of the screen.
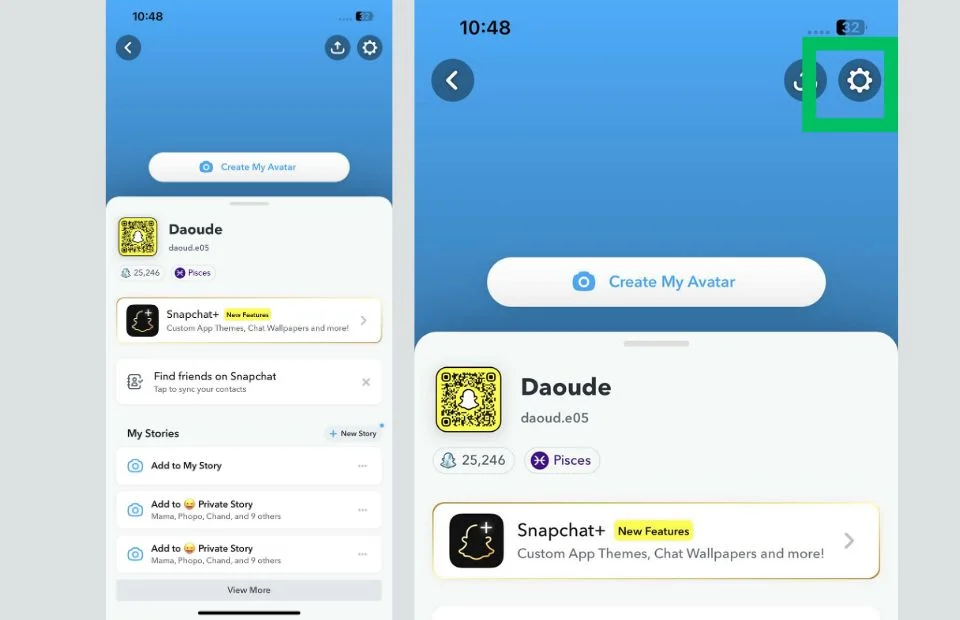
- Scroll down to your privacy controls.
- Tap on precise data.
- Then, look for the clear Cache at the very bottom of the screen and tap on that.
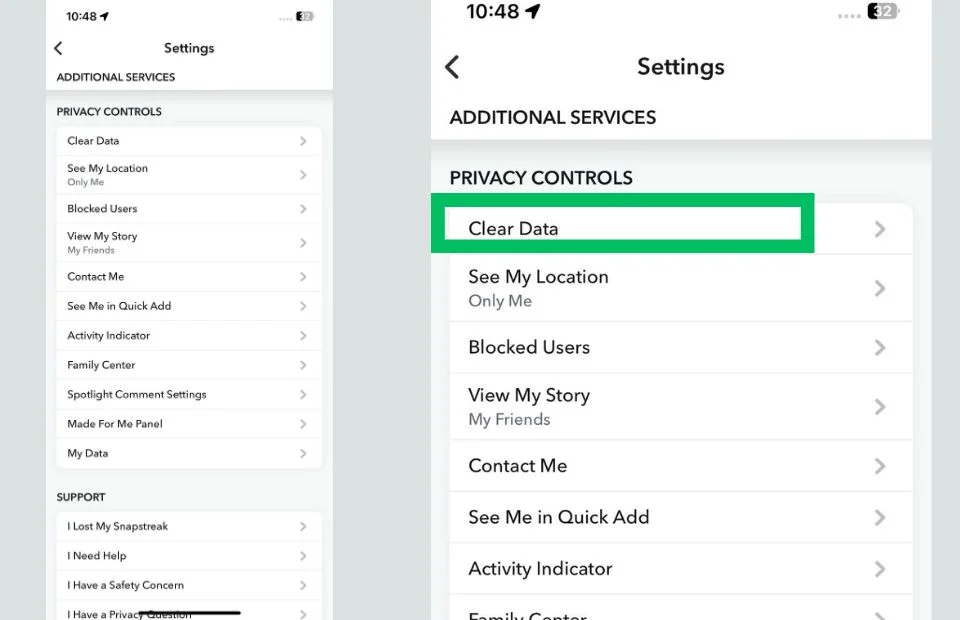
- To clear the Cache, just tap clear.
- Snapchat force closes the app to restart.
Clear TikTok Cache
The next app is TikTok. These are the steps given below, which you can easily follow:
- Open up the TikTok app.
- Tap on your profile in the lower right-hand corner of the screen.
- Tap the menu in the upper right-hand corner of the screen
- Tap settings and privacy.
- Scroll down to Cache and cellular.
- Tap free up space right now.
Delete or Reinstall an App
If an app says you can delete it, it’ll re-download automatically; that is by definition. If an app doesn’t allow you to clear a cache, which is valid for some apps, you can permanently delete and reinstall it. We don’t want to delete every app on our iPhones and reinstall it to see if it has a cache.
There’s a better way to check in iPhone settings.
- Open the Settings app
- Tap General
- Tap iPhone Storage
Look through this list of apps. Is anything too big, like shockingly big? That’s where we would recommend starting to delete or re-install an app. Most caches are good, but if one gets out of control big because the app crashes, perhaps in the background, deleting and reinstalling the app is the solution.
Conclusion
No doubt, the iPhone has a great capacity to store a large amount of data but sometimes we have some unusable data stored in our iPhone’s cache. This data can affect your processing speed and is also the main reason for hanging. Your iPhone may be stuck at some points so it is very necessary to clear the cache on your iPhone. I hope above mention steps help you clear your iPhone cache easily. Our iPhone has different types of cache so, you must clear all your cache if you are a true iPhone lover!
Frequently Asked Questions on How to Clear Cache on iPhone
What is cache on an iPhone?
Cache on an iPhone refers to temporary files and data stored by apps, websites, and the operating system to speed up performance and improve user experience by reducing load times and data usage.
Why should I clear cache on my iPhone?
Clearing cache on your iPhone can free up storage space, improve device performance, fix app glitches or errors, resolve browser issues, and enhance privacy by removing temporary data that may contain sensitive information.
Will clearing cache delete my personal data?
Clearing the cache on your iPhone will not delete personal data such as photos, messages, contacts, or app settings. It will only remove temporary files and data that are stored to improve performance and user experience.
How often should I clear cache on my iPhone?
The frequency of clearing the cache on your iPhone depends on your usage patterns and device performance. It's a good practice to clear the cache periodically, especially if you notice slowdowns, storage issues, or app glitches.
Are there any third-party apps for clearing cache on iPhone?
Yes, there are third-party apps available on the App Store that claim to help clear cache on iPhones and optimize device performance. However, it's essential to research and choose reputable apps from trusted developers to avoid potential security or privacy risks.