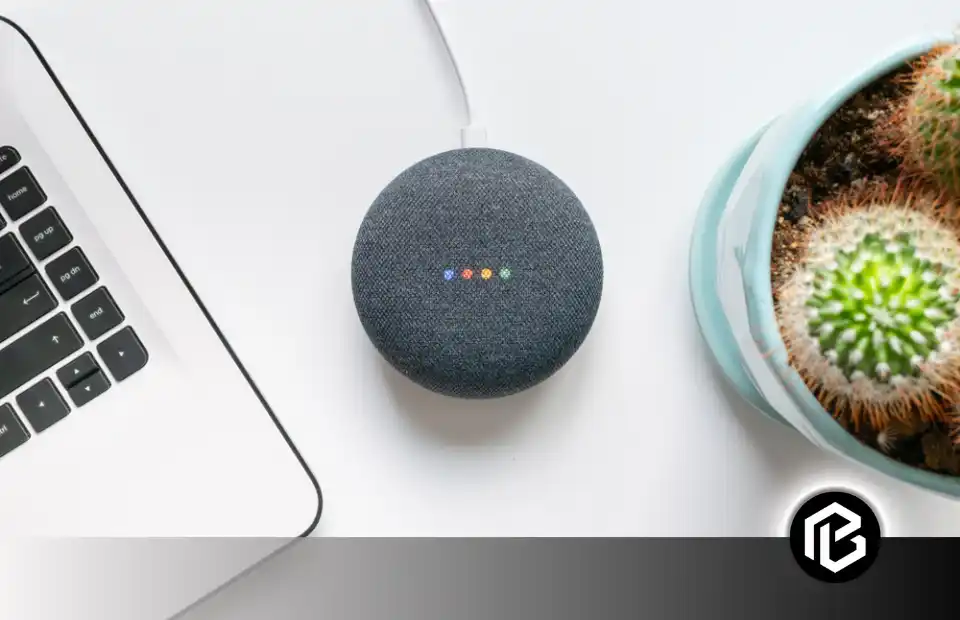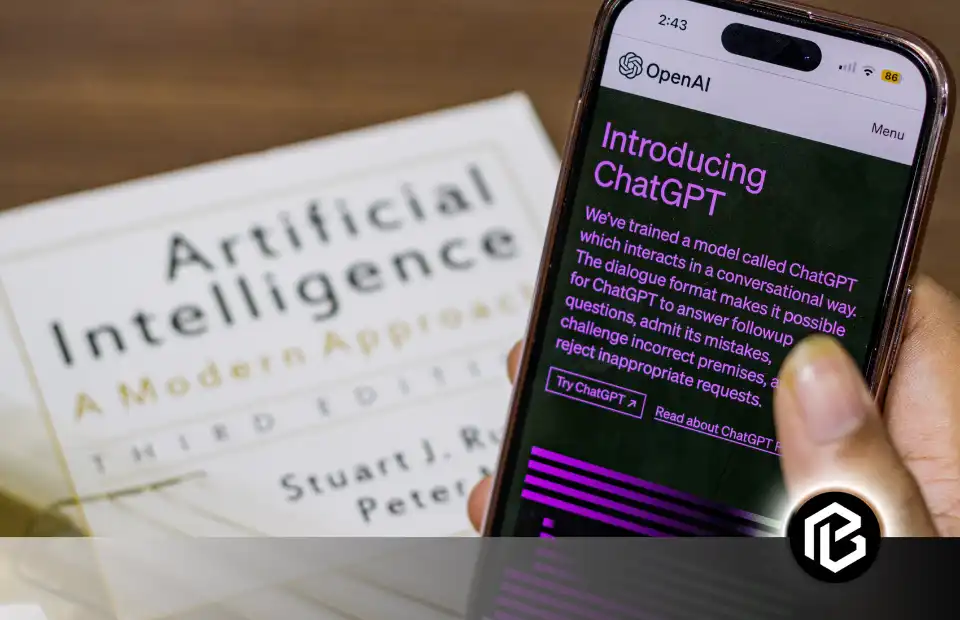When we reset a device to its original settings and configuration or erase all the data and settings currently running, this process is called factory reset.
We are afraid to do this because we are worried about our essential data. What should we do if all data is erased and not working correctly? Many questions like this one pop up in our minds. So here we talk about performing a factory reset Google Home Mini. There are also many reasons why you should perform a factory reset on your Google Home Mini.
Sometimes, you may have connectivity problems, audio glitches, or your device running slow, so Factory Resent can be helpful in this way. Factory resetting is also essential when selling or giving away your Google Home Mini to confirm that your data and settings are erased.
- Benefits of Factory Reset Google Home Mini
- Things to do before Resetting Your Device
- Preparing for the Factory Reset
- Performing a Factory Reset – Manual Method
- Performing a Factory Reset – Using the Google Home App
- Post-Reset Setup and Configuration
- Conclusion
- Frequently Asked Questions on Google Home Mini
Benefits of Factory Reset Google Home Mini
Factory reset Google Home Mini is generally used to resolve issues and erase personal data. Still, you are amazed to know that there are several more benefits of performing a factory reset on your Google Home Mini:
- It Improves the overall performance of the device and also increases its stability
- It removes the junk files and temporary data that may be causing issues.
- This process is also helpful to fix software bugs and glitches that may hang your device.
- Factory reset also ensures that the latest software version is running on your Google Home Mini.
Things to do before Resetting Your Device
If you need to rest your device, then before resetting your Google Home Mini, these few things are crucial that you should consider.
Firstly, back up your necessary settings and data like your Wi-Fi network credentials, connected devices list, and voice match information. This will ensure you keep all critical information during the reset process.
Disabled any connected devices or applications you don’t want to reconfigure after the reset. This will save you time and effort during the post-reset setup process.
Always ensure you have a stable Wi-Fi network and internet connectivity before initiating the factory reset. This will ensure the device can successfully connect to your network after the reset.
Preparing for the Factory Reset
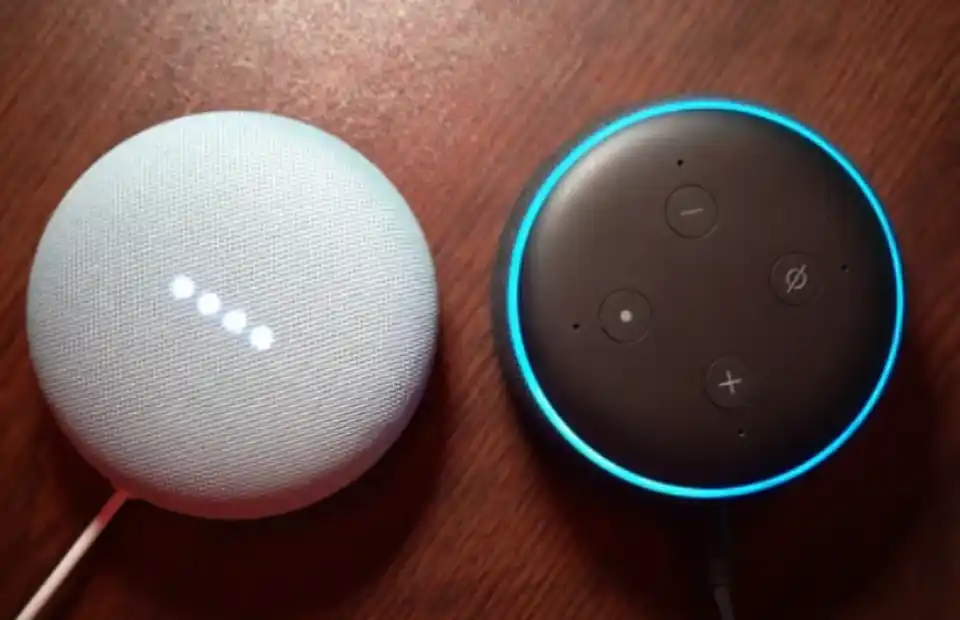
Confirming Your Google Home Mini Model
Before performing the factory reset process, it is essential to confirm the model. You should know the model because factory reset steps are slightly different on each model of Google Home Mini.
Google Home Mini comes in two models:
- First Generation (2016)
- Second Generation(2019)
The steps for performing a factory reset are generally similar for both models, but there may be minor differences in button placement or LED indicator signals.
Gathering the Necessary Equipment
Before doing the factory reset process, make sure that you have all these things:
- Your Google Home mini device
- A stable internet connection
- Install the Google Home app on your smartphone or tablet
- Charging connection
Additionally, you can write all the necessary settings and data on paper before starting the factory reset process.
Checking your Wi-Fi Network and Internet Connectivity
Before starting the factory reset process, ensure your Wi-Fi network is stable and has sufficient internet connectivity. This is crucial because, during the post-reset setup process, your Google Home Mini will need to reconnect to your Wi-Fi network to download any necessary software updates from Google’s servers over the internet.
If your Wi-Fi network is unstable or has poor internet connectivity, this could result in connectivity issues or software update failures. So always test your Wi-Fi network’s stability and internet connectivity before initiating the factory reset process to avoid any potential issues during setup.
Backing up Essential Settings and Data
As we will delete all the previous settings and data by performing factory reset settings it’s crucial to take a backup of important data and settings you don’t want to lose during the reset process.
- Store your Wi-fi credentials.
- Save your connected devices list.
- Your voice matches the information.
To take a backup of your settings and data follow these steps:
- Open the Google Home app on your smartphone or tablet
- Click on “Devices” at the bottom of the screen to view a list of all connected devices
- Now, click on “Settings” to see individual settings. Write down their unique IDs if you don’t use cloud backup services.
- Tap on “Network” in the settings menu. Write down or copy its SSID and password.
- Tap on “Voice match” in the settings menu here, you can also get unique IDs (voice match IDs)
Following these steps, you can save all crucial settings and data during the factory reset process. This will save you time and effort during setup and ensure that all important information is preserved without any potential loss during setup due to human error or miscommunication between devices during configuration processes.
Performing a Factory Reset – Manual Method
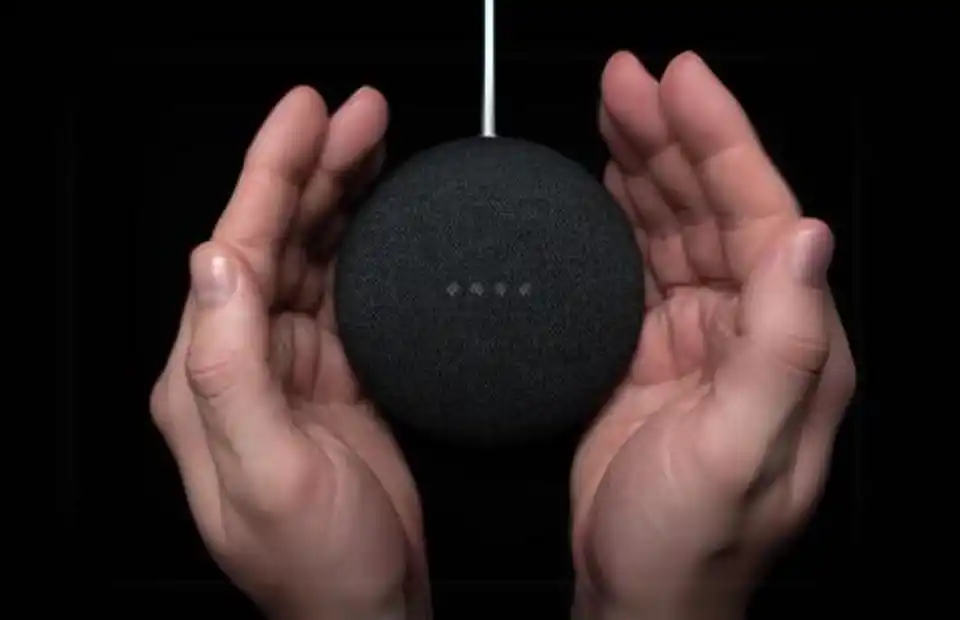
Step 1: Locating the Reset Button
To perform a factory reset on your Google Home Mini manually, first find its physical reset button. Each generation has a different location of the reset button, so:
In the first generation(1st Gen), the Reset button is located at the back of the device exactly near the adapter connector port.
In the second generation(2nd Gen), the Reset button is located at its base near its fabric cover.
Step 2: Pressing and Holding the Reset Button
After finding the reset button, you may have to press and hold it. You can press this button with a small and sharp object like a paper clipper. Press and hold this button until the orange light turns on in the LED indicator before turning off completely. Hold this button for 10 seconds before re-releasing it.
Step 3: Exploring the LED Indicator Signals
After releasing the reset button, focus on the LED indicator light as it goes through different colours. Each colour indicates various stages of recovery mode.
The orange colour represents that our device is safely going off.
Amber colour will appear after the orange colour that represents all processes are finished.
Slid white shows that your Google Home Mini has successfully entered recovery mode, and is ready to begin the factory reset process.
The flashing Green light signals that your Google Home mini has completed the factory reset process.
By understanding all these different LED indicator signals during recovery mode, you can better ensure that your Google Home Mini is successfully entering and completing the factory reset process without any significant issues.
Step 4: Confirming the Successful Reset
Make sure your Google Home Mini is completely reset. You can confirm it by checking the LED indicator, and after the reset process, your Google Home Mini will not play any audio content or respond to voice commands until it has been successfully set up again.
Performing a Factory Reset – Using the Google Home App
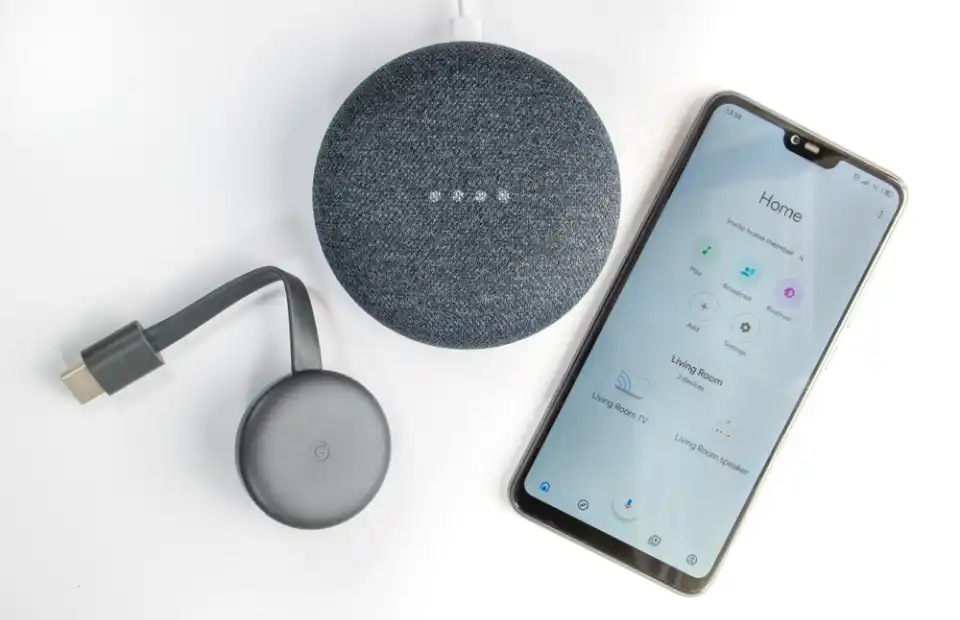
Step 1: Launching the Google Home App
To perform a factory reset using the Google Home app, you should install and launch this app on your smartphone or tablet. Make sure you signed in with the same Google account used on your Google Home Mini.
Step 2: Navigating to the device settings
After opening the app on your smartphone, navigate to the device settings menu by clicking on the “Device” option, which is shown at the bottom of the screen. Select your Google Home Mini device from the list of connected devices in your home network.
Step 3: Choosing the Appropriate Device Menu
After selecting your Google Home mini device, click the appropriate device menu from the “ Setting” option next to your device, which is shown in your home network. This option is generation-dependent.
Step 4: Initiating the Factory Reset
To start the factory reset process, click on the “Reset” option at the bottom of the menu labelled “Factory reset”. You also see the option “Erase all content and settings”, it depends on your device model or software version. After clicking this option you may confirm that you want to proceed with the factory reset by tapping on “Yes” in the pop-up confirmation dialog box.
Step 5: Verifying the Completion of the Reset
After completing the factory reset process, verify that it has been successful by checking that all of its LED indicator lights are off and that it is no longer listed as a connected device in your Google Home app’s device list.
Post-Reset Setup and Configuration
Reconnecting to Wi-Fi network
After the factory reset process is successfully done, reconnect your Google Home Mini to your Wi-fi network. Make sure your wi-fi connection is stable.
Reinstalling and reconfiguring connected devices
If your Google Home Mini is successfully connected to your Wi-Fi network, reinstall and reconfigure connected devices from settings>Devices>select individual device settings.
Personalizing your Google Home Mini settings and preferences
After reinstalling and reconfiguring all the connected devices you can set all the settings according to your preferences. For this go to the app and check all settings from settings>Devices>select individual device settings. Customize all settings according to your preferences, such as adjusting its volume levels, changing its language settings, enabling or disabling certain features like Bluetooth pairing or voice match, etc.
Troubleshooting common issues after a factory reset
After completing all of these post-reset setup and configuration steps, you may troubleshoot any common issues that may arise during this process using these tips:
Make sure that all connected devices associated with your Google Home Mini are properly configured and functioning correctly before proceeding with any further setup processes.
Make sure that all software updates for both your Google Home Mini device and any connected devices are up-to-date before proceeding with any further setup processes.
Make sure that all backup data for important settings and data has been properly restored before proceeding with any further setup processes.
Best practices for ongoing device maintenance
To ensure ongoing optimal performance of your Google Home Mini, follow these best practices for ongoing device maintenance:
Always check for software updates for both your Google Home Mini device and any connected devices using their respective apps or online resources specific to each device model.
Clean out any accumulated junk files or temporary data using tools like “Google Assistant Settings > Assistant > Assistant History > Clear Assistant Usage” within the Google Assistant app on Android or iOS devices.
Test connectivity between all connected devices associated with your Google Home Mini using tools like “Google Assistant Settings > Devices > device name > Test Connection” within the Google Assistant app on Android or iOS devices.
Conclusion
To Factory reset, Google Home Mini is a simple and easy way to resolve connectivity issues, remove personal data, or clear the cache of your device. You can easily do a factory reset Google Home Mini by following the above steps mentioned in this article. Hope for the best!
Frequently Asked Questions on Google Home Mini
What is a factory reset and why should I do it?
A factory reset is the process of restoring a device to its original factory settings, removing all personal data and settings in the process. You should do it to resolve software issues, fix connectivity problems, or prepare the device for resale.
Will performing a factory reset delete my personal data?
Yes, performing a factory reset will delete all your personal data, including Wi-Fi networks, voice match information, and any other settings or preferences you’ve customized.
Can I perform a factory reset using voice commands with Google Assistant?
No, you cannot perform a factory reset using voice commands with Google Assistant. You’ll need to physically press and hold the reset button on the back of your Google Home Mini to initiate the process.
Are there any risks associated with a factory reset?
Factory resets are generally safe and straightforward, but but there are a few risks. You may lose access to associated content or services if you forget to unlink your Google Home Mini from your Google Account before resetting it. After you reset your device, you may need to manually reconfigure any advanced settings or configurations you’ve customized.